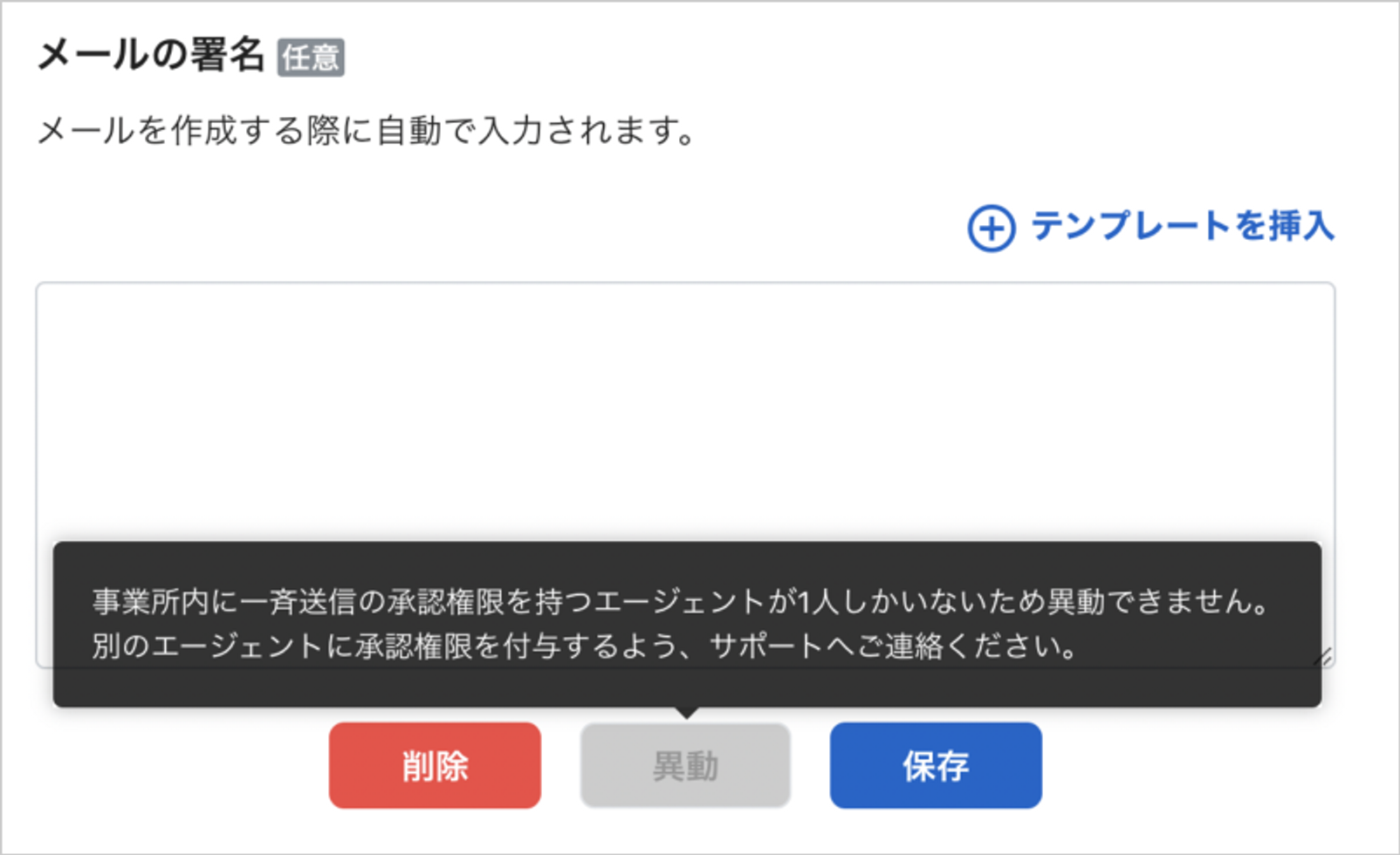一斉送信を新規追加
顧客
自動配信
事業所設定
反響自動取り込み
🗒 一斉送信を新規追加・編集
目次
※本機能は、以下の仕様となっております。
一斉送信の承認権限の利用がOFFの事業所の場合:
管理者権限ユーザー→事業所内の全顧客に対してメール送信が可能です
一般権限ユーザー→自身の担当顧客に対してのみメール送信が可能です
一斉送信の導線紹介
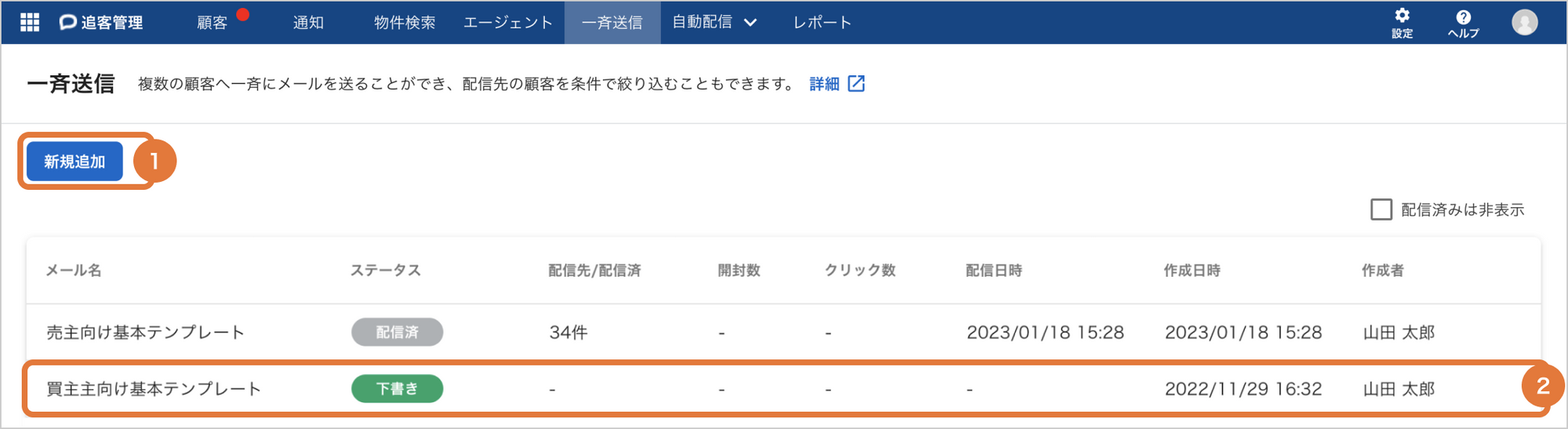
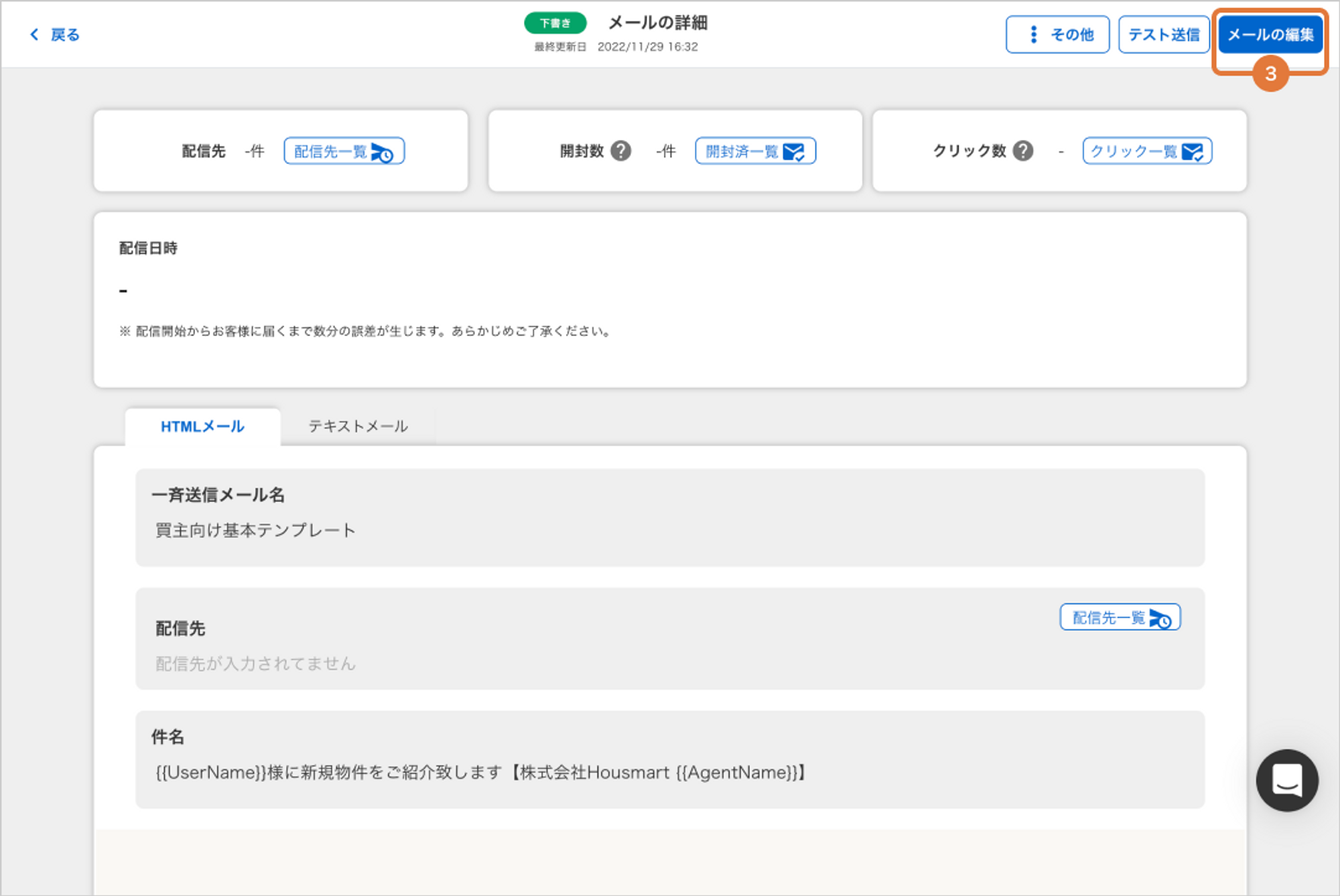
①「新規追加」ボタンをクリックする:メールの詳細ページに遷移します。
②任意のメールをクリックする:ステータスが「下書き・予約配信」のメールのみ編集ができ、クリックするとメールの詳細ページに遷移します。
③「メールの編集」ボタンをクリックする:メールの編集用の詳細ページに遷移します。
一斉送信の承認権限を追加する
サポート窓口に「承認権限の追加希望」の問い合わせをすると、送信権限を持つユーザーのみが一斉送信メールを送信できるようになります。
問い合わせの際は「承認権限を付与したいエージェント様」のお名前もお知らせください。
→お問い合わせ方法はこちら
※下図オレンジ枠部分の「配信内容を確定する」ボタンをクリックできるのは送信権限を持つユーザーのみとなります。
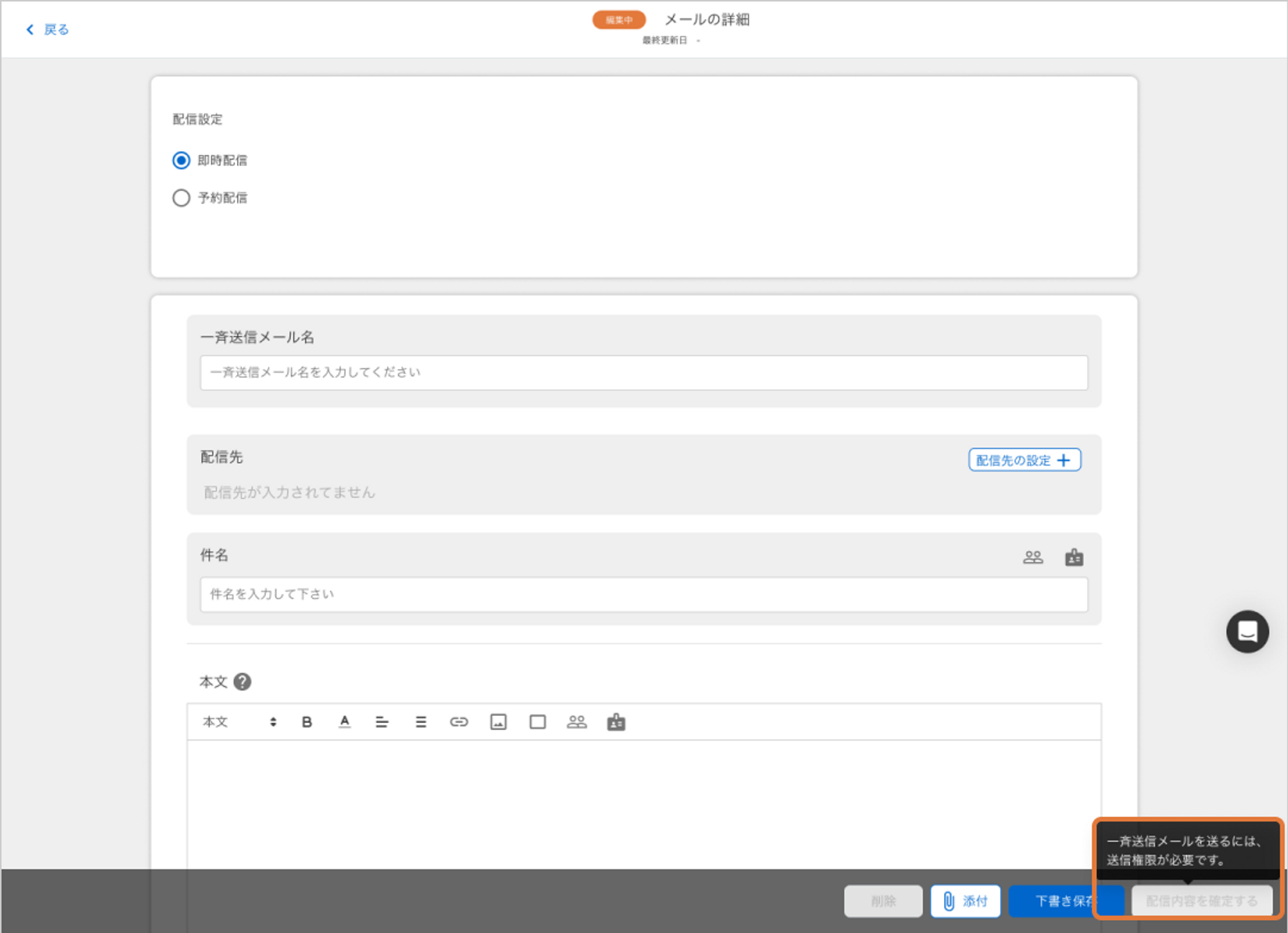
一斉送信を新規追加・編集する
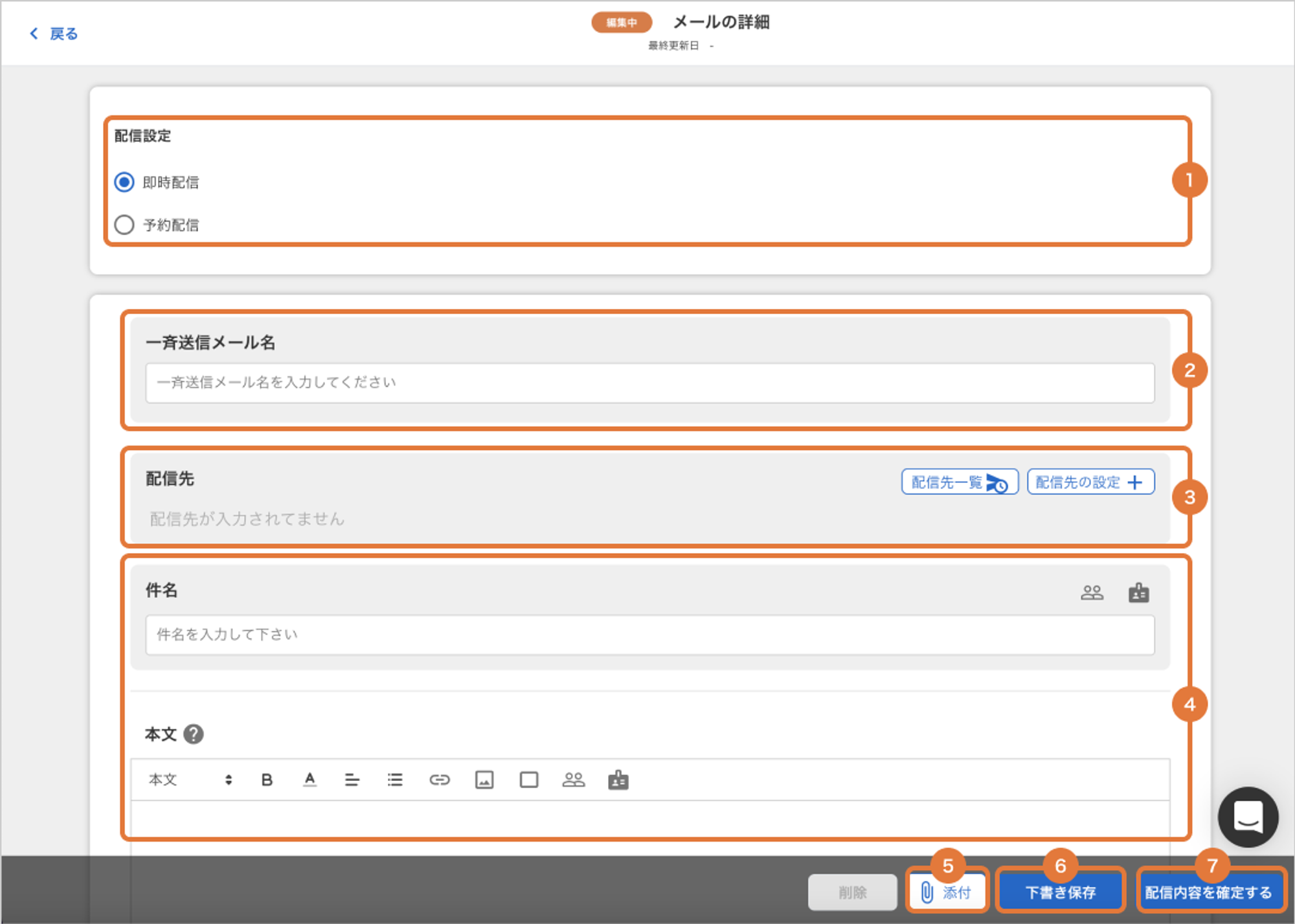
①配信設定を選択する
「配信設定」には即時に配信できる「即時配信」と、配信する日時を設定できる「予約配信」があり、どちらかを選択できます。
②一斉送信メール名を入力する
任意の名称に設定できます。
③配信先を設定する
④「件名・本文」を編集する
一斉送信メールへのリンク設置方法💁♀️ ※この方法で設置したリンクを顧客がクリックした場合のみ「クリック数」に反映されます(本文にURLを直接入力・コピーペーストする形では「クリック数」がカウントできないため、ご注意ください)
【手順】
1)本文の入力欄に、添付したいURLもしくはリンク化させたい文字列を入力する
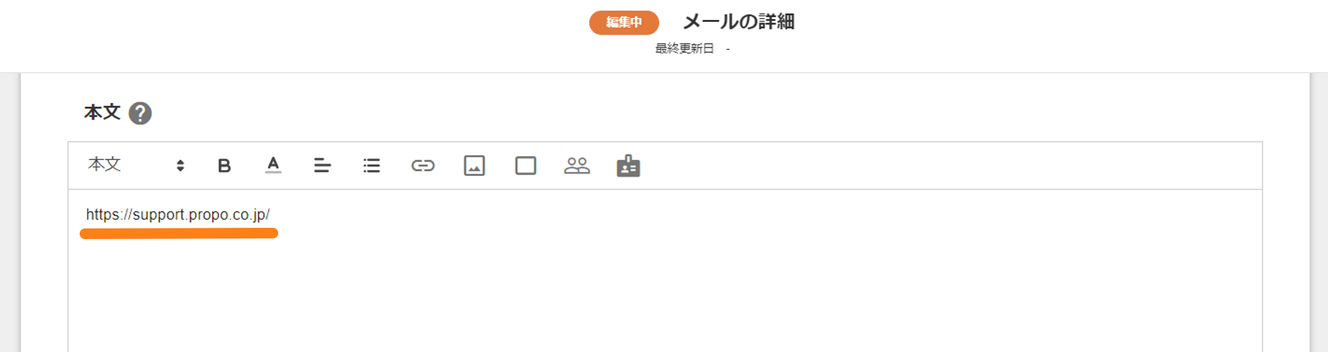
2)リンク化させたい文字列を選択し、「リンク」のボタンをクリック
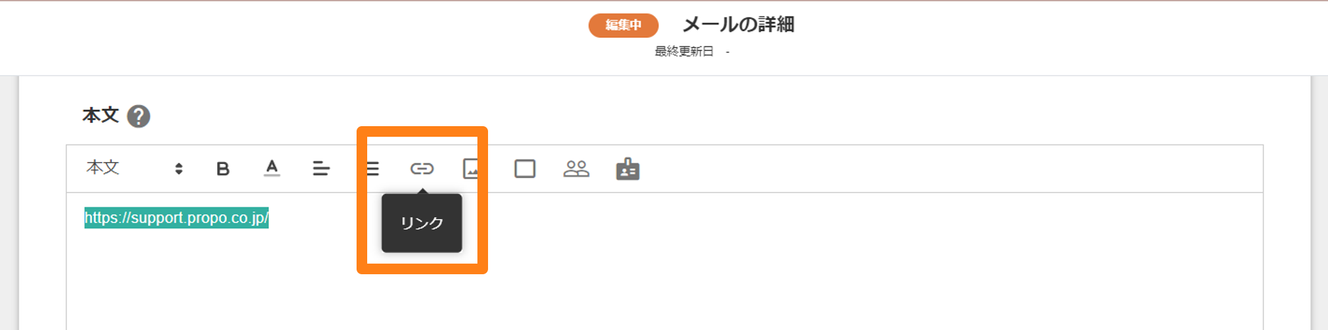
3)「リンクの設定」画面が表示されたら、対象リンクの遷移先URLを入力し「確定」をクリック
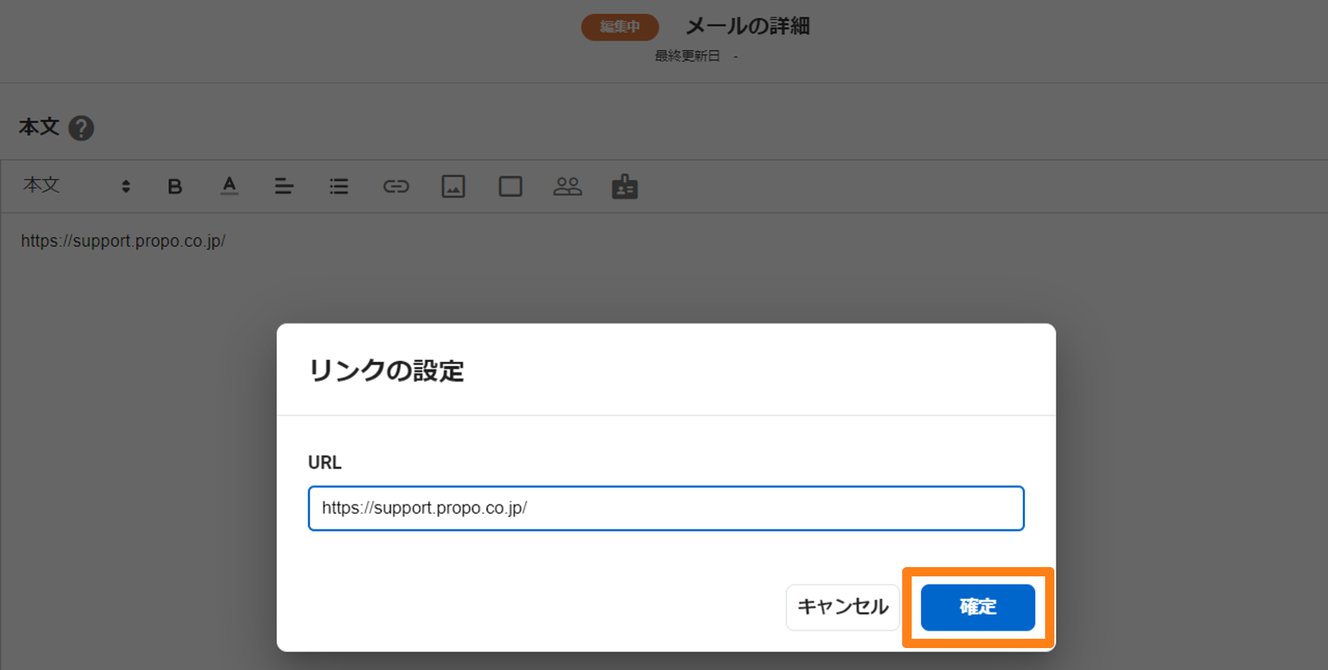
4)3で選択した文字列がリンク化されます

一斉送信メールへの画像挿入方法💁♀️ ※この方法で挿入した画像のみメール本文に反映されます(画像を本文にコピーペーストする形では正しく反映されない等、意図しない挙動となるケースがございますのでご注意ください)
【手順】
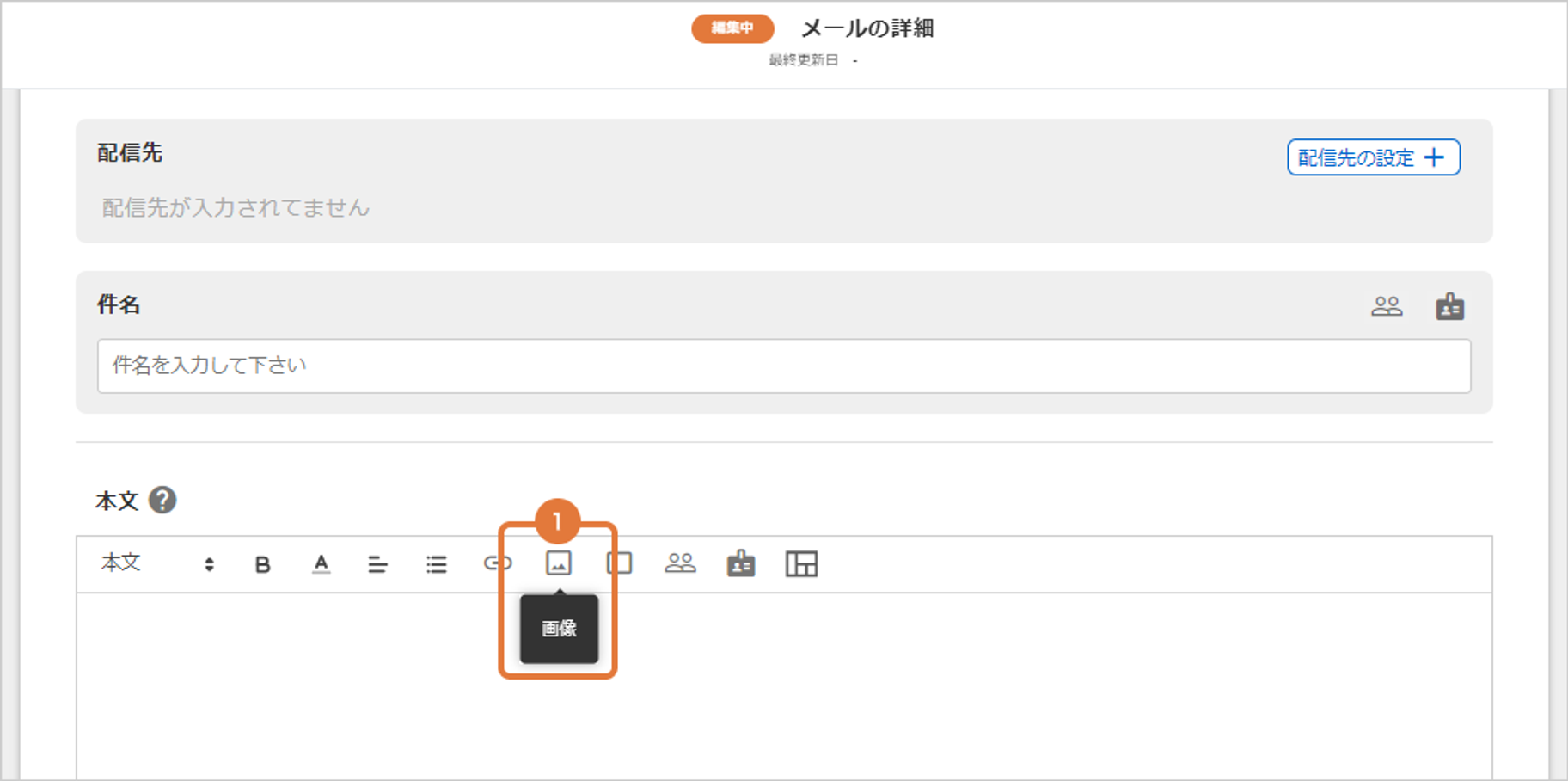
1)本文の入力欄で画像アイコンをクリック
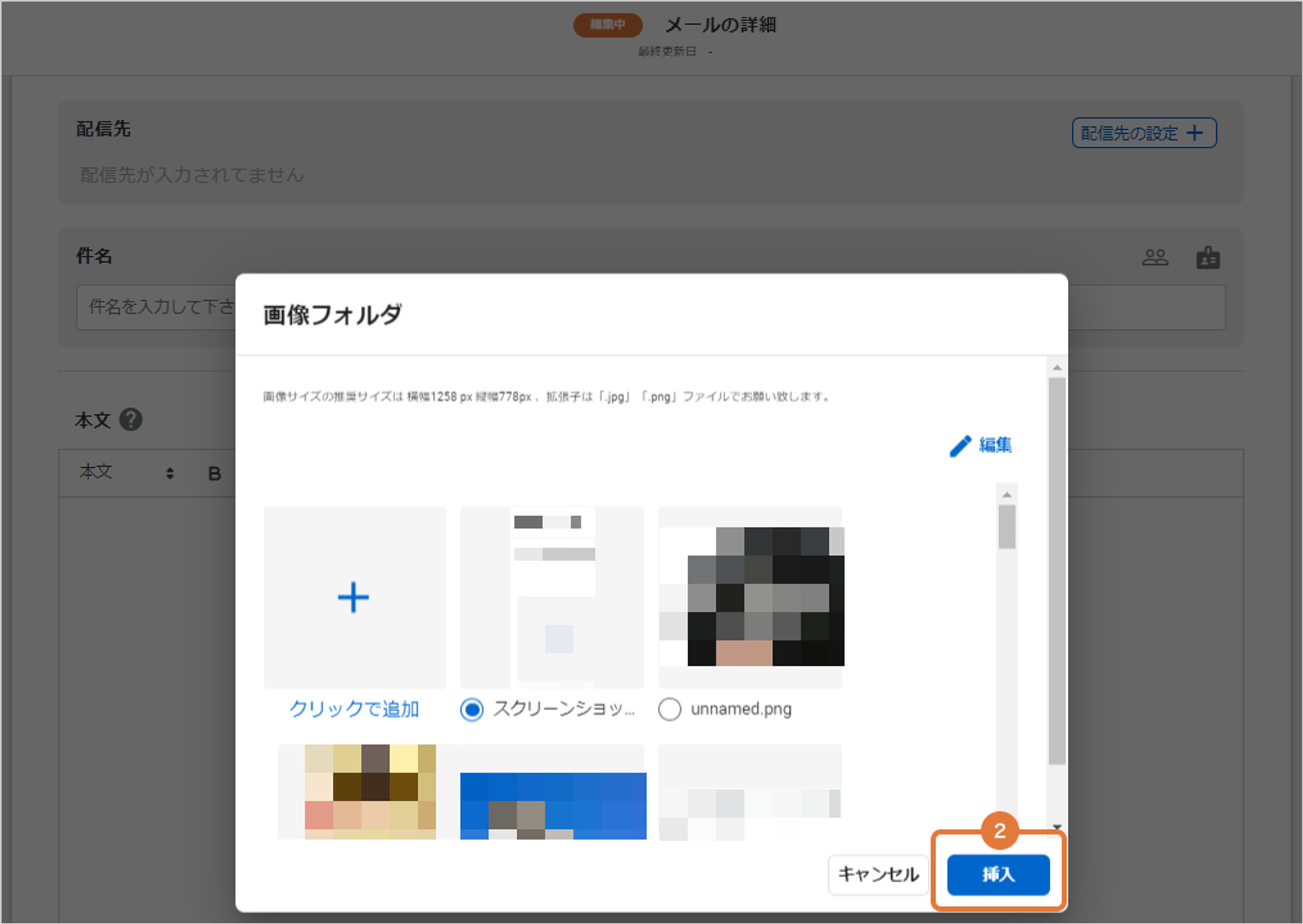
2)画像フォルダが表示されたら、挿入したい画像にチェックを入れて「挿入」ボタンをクリック(※)
※挿入したい画像を「クリックで追加」から画像フォルダにアップロードしておく必要があります(この操作は管理者権限のユーザのみ操作可能です)
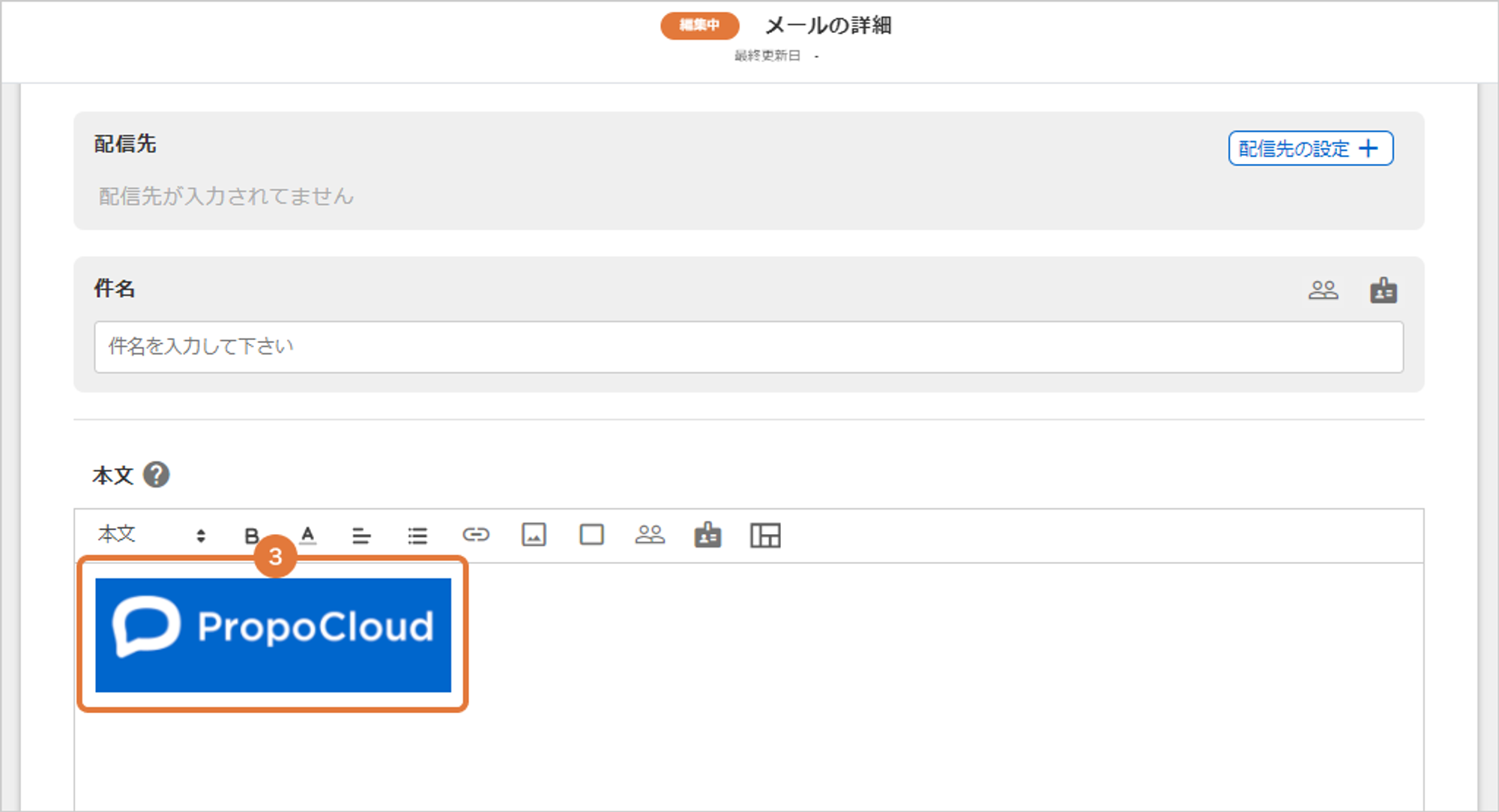
3)対象の画像がメール本文に挿入されます
⑤ファイルを「添付」できます
⑥送信せずに「下書き保存」できます
⑦入力した内容を確認し、「配信内容を確定する」で設定完了となります
一斉送信を複製する
すでに送信した一斉送信メールを複製し、顧客の抽出条件やメールの内容等の設定を再利用することができます。
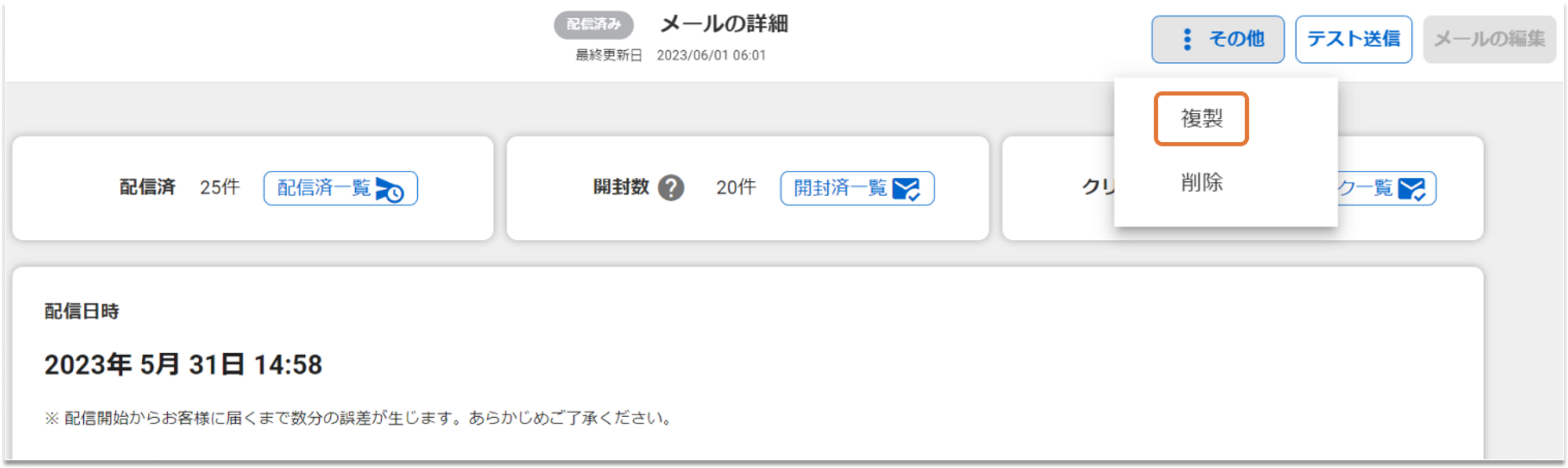
ステータスが「配信済・下書き」いずれかの一斉送信を開き、画面右上の「その他」のアイコンをクリック。
表示された選択項目から「複製」をクリックすると、一斉送信メールが複製できます。(※)
※一斉送信メール名・配信先・件名・本文・添付ファイルの情報が複製されます。
よくある質問
Q. 一斉送信の承認権限の追加を利用するためには、サポートへの問い合わせが必要ですか?
A. はい、本機能は弊社側でのメンテナンスが必要になります。お手数ですが、プロポクラウド右側のチャットアイコンからサポート窓口へ「承認権限の追加希望」の旨、ご依頼ください。
Q. 一斉送信の承認権限を持つエージェントが事業所間で異動をする場合の注意点はありますか?
A. 事業所内に一斉送信の承認権限を持つエージェントが1人しかいない場合は異動できないため、ご注意ください。別のエージェントへの承認権限の付与をご希望の場合は、プロポクラウド右側のチャットアイコンからサポート窓口へご連絡ください。その後、「異動」ボタンがクリックできるようになり、異動ができます。