自動配信メール_買主
顧客
自動配信
事業所設定
反響自動取り込み
🗒 自動配信メール_買主
目次
自動配信メール設定の画面紹介
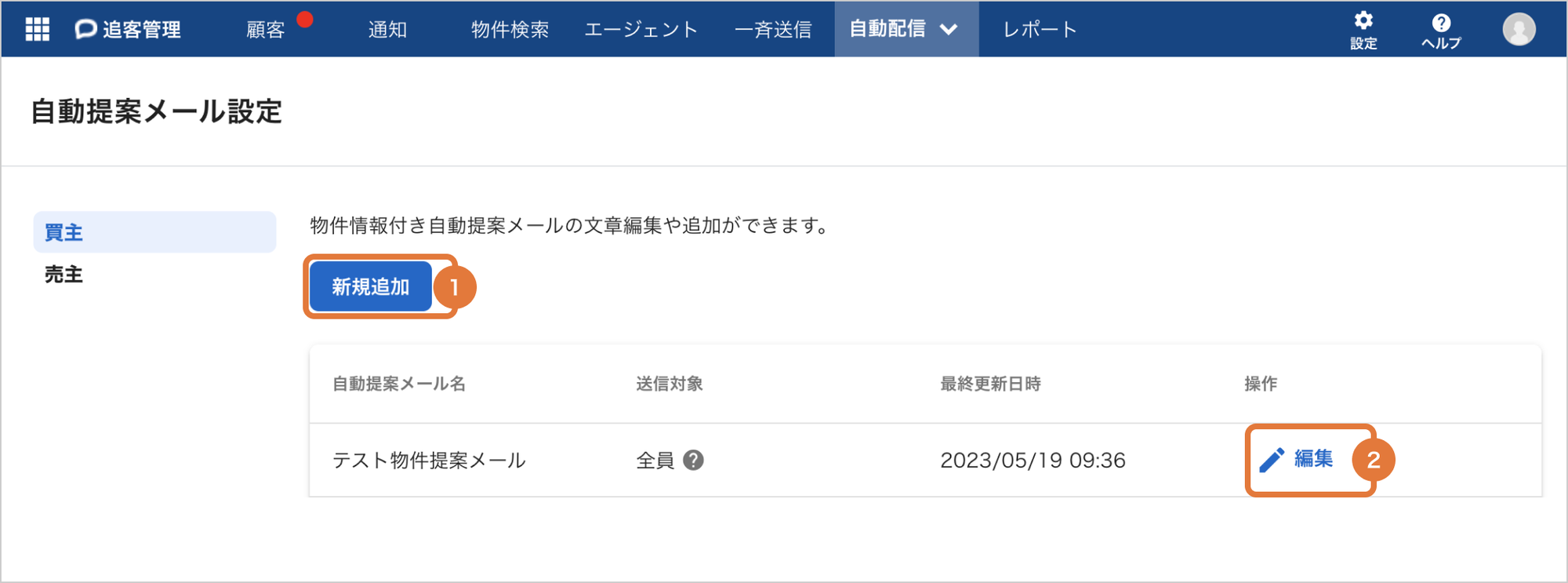
①「新規追加」ボタンをクリックする:自動追客メールが表示され、新規にメールを追加できます。
②「編集」をクリックする:作成した自動配信メールの編集ができます。
自動配信メールを新規追加・編集する
※この機能は管理者権限のユーザーのみ操作できます。
自動配信メールを開くと「初回挨拶メール」と「2回目以降のメール(最大10タイプまで登録可能)」の2種類のメールを編集できます。
※初期設定値では初回挨拶メールと2回目以降のメールは同じ内容が登録されています。
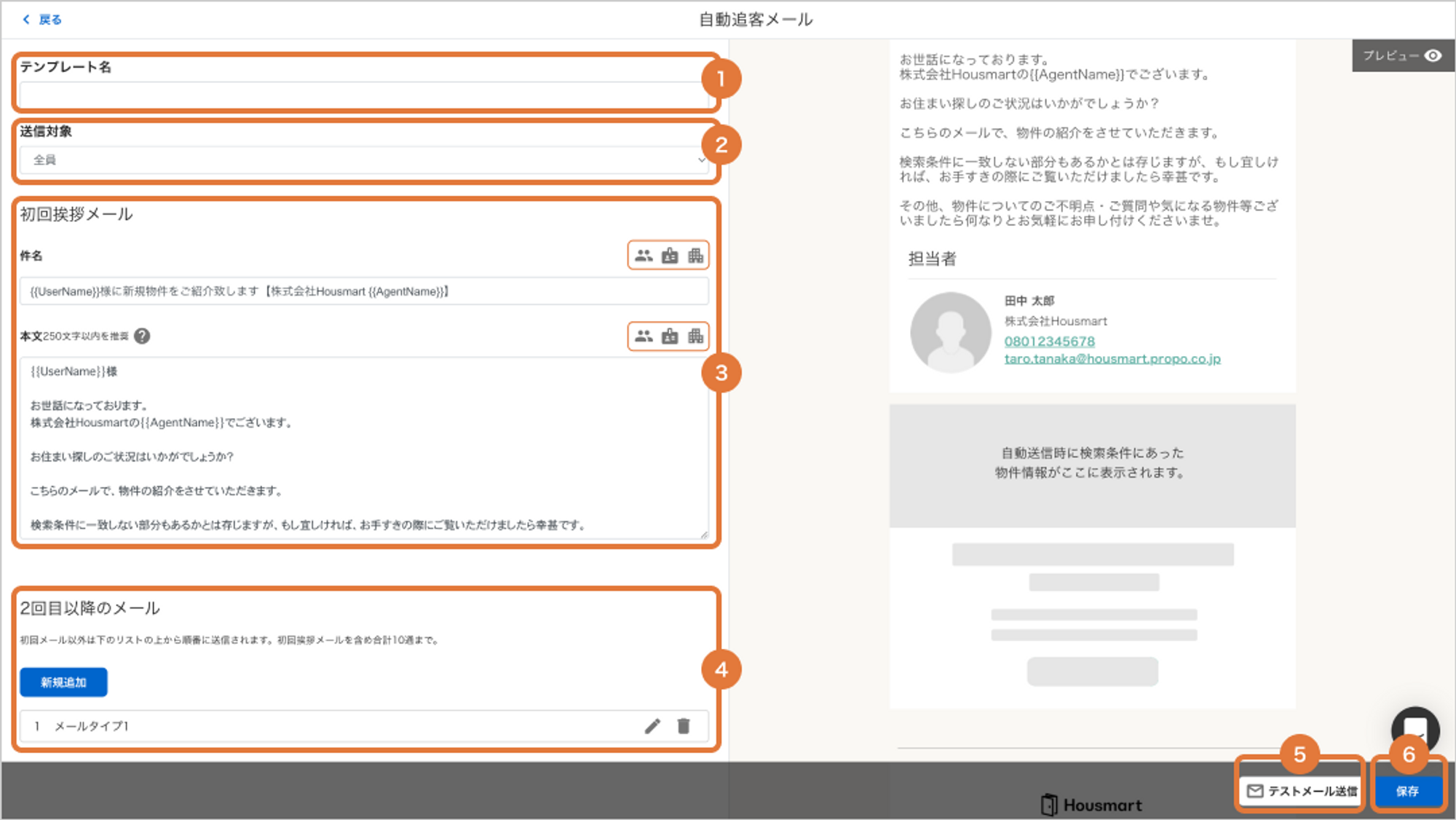
①テンプレート名を入力する
※追客メール一覧画面に表示される項目ですので、わかりやすいキーワードがおすすめです。※顧客へは表示されない項目です。
②送信対象を選択する 任意のメールグループが選択できます。初期値は「全員」で、特定のメールグループに含まれない顧客全員が対象になります。
③初回挨拶メールの「件名・本文」を入力する 入力欄の右上にあるボタンをクリックすると、メール内で自動変換されるタグを追加できます。送信先の顧客名や、送信元のエージェント名、事業所名に変換されます。 例 : {{UserName}}} → 山田
初回挨拶メールとは:自動配信メール初回送信時のみに送られるメールです。
④2回目以降のメールを新規追加する
新たにメールタイプを追加したい場合は、「新規追加」をクリックするとメールタイプがリストに追加されます。また10件まで登録でき、順番の変更もできます。
メール内容を編集したい場合は、鉛筆マーク(編集)をクリックします。
2回目以降のメールとは:初回挨拶メール送信以降に送られるメールです。複数タイプ登録している場合はリストの上から順番に送信されます。最大10タイプまで登録が可能です。
※初期設定値ではメールタイプ1のみ登録されております。
⑤「テストメール送信」ボタンをクリックする
テストメールを任意のメールアドレスに送信することができます。
※テストメールでは顧客情報がひもづいていないため、顧客名が「UserName」と表示されます。
⑥「保存」ボタンをクリックする
編集した内容を確認し問題なければ「保存」をクリックします。